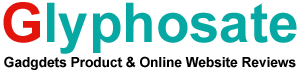If you’re a business owner juggling tasks across multiple devices, consider integrating the iPhone into your workflow. It offers the convenience of carrying your data everywhere in a compact form.
The iPhone’s compact design guarantees constant connectivity, regardless of your location. Its impressive battery longevity means you can trust it to last through extended periods, removing the worry of running out of charge at critical times. This makes it a perfect tool for maintaining order and efficiency in the dynamic business world.
Table of Contents
Top 5 Super Useful iPhone Tricks for Business
In the realm of business, choosing the right technology is crucial. Among the best cell phones for business, the iPhone stands out for its benefits. The advantages of iPhone in a professional context include a user-friendly interface, robust security features, iPhone text message recovery to retrieve deleted messages, and access to a wide range of business iPhone apps. Interestingly, the ability to recover recently deleted messages on iPhone adds to its appeal, ensuring no critical information is lost and you are able to restore your conversations.
Beyond its stylish appearance, there are plenty of other reasons to get an iPhone for business use. Its dependability, effectiveness, and extensive app store make it an indispensable tool for any professional. The iPhone is a popular option for corporate workers and entrepreneurs since it is a prime example of how technology can simplify business operations. Let’s look at five of the benefits of iPhone and techniques that are very helpful for business owners.
1. Sync Notes with Gmail Automatically
You might often email documents, links, and other materials to yourself to have them on a different device. A better solution is to use the Notes sync option. It creates a segment in your Gmail account where certain Notes are added, just like email folders. You’ll always have the iOS version of your Note in Gmail because notes are always synchronized. The Notes are only editable on your iPhone, but you can erase them from either platform.
Despite requiring multiple steps, setup is quick:
- First, set up your iPhone with your Gmail account. This is done in the iPhone’s Passwords & Accounts settings.
- Enter the account’s settings. Several toggle switches exist for various sync settings, including calendar and contact syncing. Turn on the toggle for “Notes.”
- Normally, the Notes app’s Folder section merely displays an iCloud subheading with folders of your creation beneath it. When the Gmail account toggle is enabled, a Gmail subheading, including a Notes folder, also appears. The notes within this folder are the only ones that will sync with Gmail; however, you are free to modify and reorganize the notes as needed.
- Click the button to add a new note after tapping the Notes folder under the Gmail subheading to make a synchronized note.
- The Note will be available alongside the mail folders in Gmail’s left column. If it’s not visible, try searching Gmail for “Notes.”
2. Make Siri Read Your Emails for You Simply say, “Read my email.”
Siri can comprehend simple instructions such as “Read my email” and “Read my most recent email.” If you ask her, “Do I have an email from [name],” she can also find messages.
If you are a multitasker, you might want to try enabling her to read all screens by heading to Settings > Accessibility > Spoken Content > Speak Screen. Toggle the capability on or off by flipping the toggle button.
3. Use the Notes App to Scan Documents
The iPhone camera functions as a strong scanner. Find the Notes app and close it to use the feature. Next, give the icon a firm press.
The “Scan Document” icon will show up as a menu. Give it a tap. This lets you snap a picture of every page in your document and turn it into a multi-page PDF you can store and share as needed.
4. Sign Any Document With Your iPhone
Do you need to sign something quickly? After taking a screenshot of the document, select the image preview option at the bottom left by tapping on it. Select the addition button in the editing toolbar in the lower right corner of the screen. It will display the “Signature” option.
After that, resize the stored signature or make a new one and drag it to the proper location on the document. Once you’ve completed signing, save the picture (preferably in PDF format) and send it to the appropriate recipient.
5. Make Your Own Autocomplete Word Shortcuts
Text replacement shortcuts are abbreviations or short phrases that, when written, automatically expand into the complete sentence, saving you time.
For example, we may design a keyboard shortcut named “charcap,” which, when typed, expands to become “Charter Capital.” Alternatively, we may make “char1” into “Charter Capital, America’s Leading Invoice Factoring Company.”
The iPhone is crucial for business professionals, providing unmatched convenience and long-lasting battery performance. It’s invaluable for entrepreneurs seeking dependable tech to match their busy routines, ensuring they remain charged and connected no matter where their work leads them.